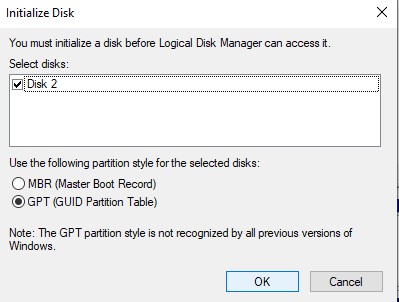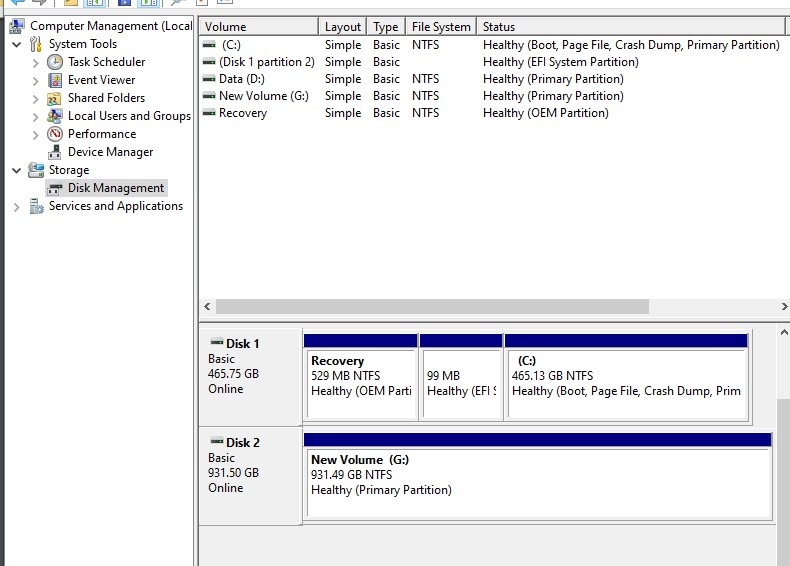SecureDrive® BT – Hardware Encrypted External Portable Drive
Remote Management Features
Remote Wipe
Remote Wipe feature is another one of those unique features that clearly separates the SecureDrive BT from its competition. If by chance you loose the drive, had you enabled this feature at the time of setup, it enables you to delete all data stored on the drive the next time it’s plugged into an USB port.
After logging onto the DataLock software, swipe right which will bring up 2 buttons to either remove the drive from your list of devices or wipe the drive.
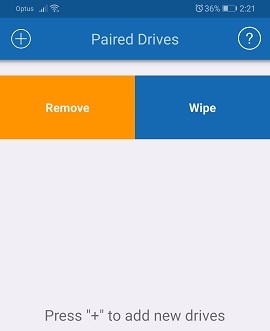
Once the wipe button is pressed, the software will ask you to enter the serial number of your device. So you need to ensure these details are safely recorded well in advance. We tested the feature out and initiated a remote wipe and proceeded to connect the drive into a new PC along with a fresh copy of the software on a new phone. Soon as the drive was connected, it proceeded to reset the device.
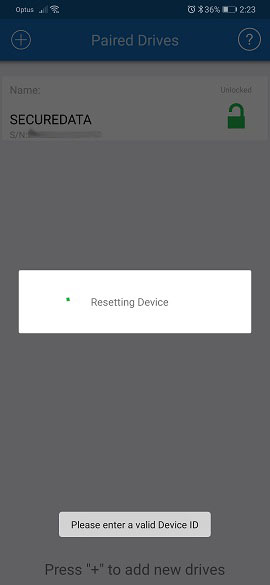
One issue we encountered after the remote wipe was that the drive had to be re-formatted as it wasn’t being recognized as a drive. All you need to do in this instance is to go to “Windows Drive Management” console and
1. Initialize the disk as a GPT Disk
2. Then setup the drive as a simple volume.
Instructions for above is available in the user manual as well should you wish to reference it. The drive doesn’t play nicely during the formatting activity if it’s connected to extension USB ports such as those available via your casing. Instead the SecureDrive BT needs to be connected directly to your motherboard USB ports so that it doesn’t keep failing on you when formatting the drive.
Remote Management and Geo Fencing
The remote management and Geo fencing license sold separately allows corporates to easily manage multiple devices and users across the globe. You need to download the DataLock Admin software for this as well as the DataLock managed software in order to make this feature work.
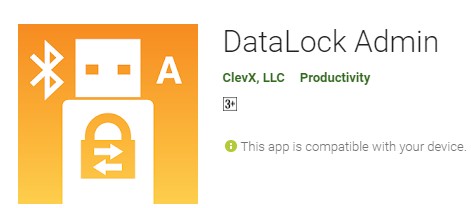
https://play.google.com/store/apps/details?id=com.clevx.datalockadmin&hl=en 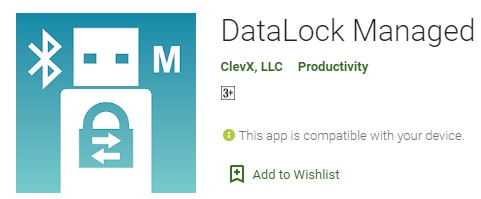
https://play.google.com/store/apps/details?id=com.clevx.datalock_plus&hl=en
The DataLock Admin acts as the server software while the DataLock Manager resides on the client device. Ideally in a corporate environment, the Admin app will reside with the IT department while the client software will go onto each client device.
Geo Fencing
The Geo Fencing feature is pretty neat. You can limit the usage of the device within a 1km radius of a designated area you authorize the drive to be used.
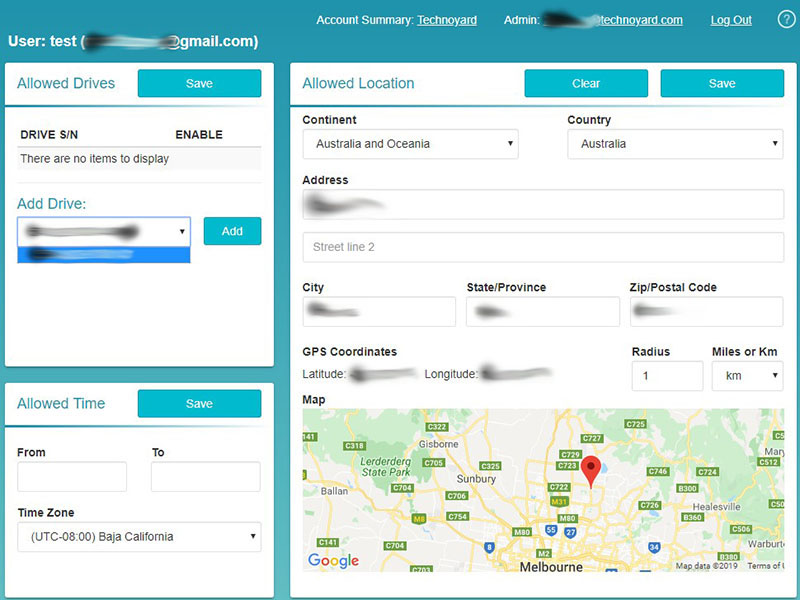
You need to create a client user and assign the drive to the specified user account. You can set the relevant geographic area upto specific address if need be or limit it to specific city, state, Country or continent. The software uses Google Maps and you can zoom right upto street level.
We tested the feature out by simulating a user of a different location. Soon as you login to the software with the specified user credentials, the app displays the following message. The software works as intended and so far proven to be bug free.
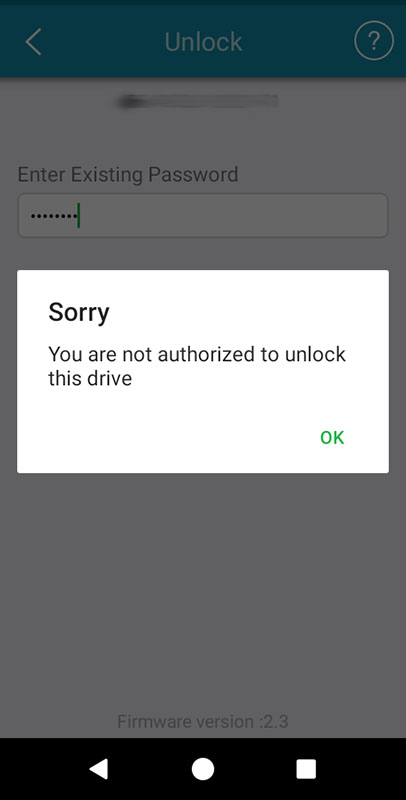
The Remote Management software is offered at US$24.95 per drive per year which is pretty reasonable if remote management capability is important to you. https://www.securedrive.com/product/remote-management
If the need arose you have the option to remotely reset the drive deleting all its contents as well as remove a specific user from accessing the drive, all virtually in real time.
| Table of contents |
| 1. Introduction |
| 2. SecureDrive® BT – Closer look |
| 3. SecureDrive® BT – Capabilities |
| 4. Remote Management Features |
| 5. Performance and Conclusion |